Как на люмии 625 зделать режим модема. Использование телефонов Nokia в качестве модемов
И подключить к нему все возможны устройства. Но, бывают ситуации, когда с компьютера нет возможности подключится к интернету, а очень нужно. Например, где-то на природе, университете и т. д. Да, есть 3G/4G USB модемы, или мобильные Wi-Fi роутеры, которые отлично помогают в похожих ситуациях. Но, не всегда же этот модем или роутер есть под рукой. Да и не покупать же такое устройство только потому, что возможно, когда-то понадобится интернет, где его нет.
А вот наши мобильные телефоны, всегда с нами. И, если у вас смартфон на Android, или Windows Phone, то можно просто с телефона раздать интернет по Wi-Fi и подключить к нему свой ноутбук. Телефон будет как точка доступа. Это очень удобно, я уже писал об этом, и для Android, и для Windows Phone.
Для того, что бы раздать интернет со своего телефона и подключить к нему компьютер, нам понадобится:
- Сам телефон, который работает на Android, или Windows Phone.
- На телефоне должен быть настроен мобильный интернет (от провайдера) . Желательно, что бы был активирован недорогой тариф. Так как компьютер будет использовать не мало трафика.
- На вашем компьютере, который вы будете подключать к интернету, должен быть Wi-Fi. Если он есть, но не работает, то скорее всего нужно .
Как раздать Wi-Fi с телефона?
Я когда только начал писать эту статью, то думал, что она будет очень большой. Так как обо всем хочется рассказать подробно, и показать на скриншотах. Пришлось бы писать инструкции по настройке мобильных Wi-Fi роутеров для смартфонов на Android, и отдельно на Windows Phone. Но, я уже об этом писал 🙂
Делаем так: если у вас телефон на Android , то нужно просто настроит раздачу интернета и подключить свой ноутбук. Как это сделать, написано в отдельной статье . Там все подробно и со скриншотами.
Если у вас телефон работает на Windows Phone , то делаем все по статье: . Там так же все понятно и со скриншотами.
После того, как вы на телефоне запустите точку доступа, просто подключите к ней свой ноутбук, или другое устрйоство. Делается это очень просто. Нажимаем на значок сети (в правом нижнем углу) , и из доступных для подключения сетей, выбираете свою (у нее будет название, которое вы задали в настройках смартфона) .
 Укажите пароль, который вы установили на смартфоне.
Укажите пароль, который вы установили на смартфоне.
 Все работает, сеть подключена. Доступ к интернету есть.
Все работает, сеть подключена. Доступ к интернету есть.
 И еще фото для наглядности.
И еще фото для наглядности.
Вступление
Ознакомившись с данной статьей, Вы научитесь использовать телефон или смартфон Nokia в качестве модема для подлючения компьютера к Интернету. В настройке используются стандартные средства Windows XP, не нужно прибегать к помощи ПК сюит. Статья максимально подробная, так что разобраться в ней может любой.
После настройки мобильного телефона мы можем установить драйвер (Connectivity Cable Driver). Процедура его установки очень проста и стандартна. Поэтому писать про его установку я не буду. Одно замечание: при установке драйвера телефон должен быть отключен.
После установки драйвера подключаем наш телефон к компьютеру (в режиме ПК сюит), ждем, когда на него установятся все наши драйвера, и перезагружаем компьютер. Теперь можно приступать к настройке компьютера. Важно ! Во время настройки, телефон должен быть все время подключен в режиме ПК сюит.
Итак, переходим в меню ПУСК -> Панель управления -> Сетевые подключения .
В системных задачах выбираем пункт "Создание нового подключения ". Появляется окно "Мастер новых подключений", в котором нажимаем Далее .

Затем выбираем пункт "Подключить к интернету" и нажимаем Далее .

Потом ставим галочку напротив пункта "Установить подключение вручную" и снова жмем на кнопку Далее .

В появившемся окне выбираем пункт "Через обычный модем" и жмем Далее .

В следующем окне имя поставщика услуг вводить не обязательно, можно вообще поле оставить пустым. Лично я, для примера, назвал его "Наше новое подключение". Идем Далее .

В следующем окне будет предложено ввести телефонный номер (указать телефонный ISP номер). Пишем в поле номер *99# . Жмем кнопку Далее .

Далее будет необходимо заполнить Детали учетной записи в Интернете , то есть ввести имя и пароль для учетной записи поставщика услуг Интернета. Эти поля можно также оставить пустыми, не вводить ни имя пользователя, ни пароль. Написать эти данные нужно только в том случае, если этого требует от Вас Ваш оператор. Идем Далее .

Последний этап - "Завершение работы мастера новых подключений" . Здесь ставим галку напротив строчки "Добавить ярлык подключения на рабочий стол" и нажимаем на кнопку Готово .

На этом все. Поскольку на предпоследнем этапе мы поставили галку напротив пункта "Сделать это подключение подключением к Интернету по умолчанию", данное подключение, соответственно, будет использоваться по умолчанию.
Проверка подключения
Для того чтобы активировать данное подключение, достаточно кликнуть по его ярлыку на рабочем столе. Затем появится окошко, в котором необходимо нажать "Вызов
".

Теперь ждём окончания вызова (время ожидания зависит от качества сети). После того, как в правом нижнем углу рабочего стола появится информация о скорости модема нашего мобильного (почти у каждой модели телефона Nokia своя скорость), мы можем сделать вывод о том, что наше соединение активно.

Замечания и советы
Ярлык на рабочем столе стал синим? Это означает, что данное соединение активно. Вы можете кликнуть по нему мышкой, и появится окошко, в котором Вы можете проследить за количеством принимаемого и передаваемого трафика, также в данном окне можно отключить данное соединение.

Замечания для тех, у кого не получилось
Если подключиться к интернету не удается, то есть во время процесса вызова модема телефона происходит какая-либо ошибка, то Вам необходимо сделать следующие действия (если первое не помогает, переходим к следующему и т.д.):
1. Прочитать справку об ошибке и попробовать её устранить, следуя советам справки (Windows).
2. Перезагрузить компьютер/телефон.
3. Если у Вас смартфон, то в настройках телефона, а именно в подключениях (в Nokia 5800 XpressMusic в админ. правах), находим пункт "Пакетные данные
".

Там указываем точку доступа, которую Вы будете использовать для интернета (к примеру, я использовал internet.tele2.ru), в пакетном подключении указываем пункт "По требованию ".

Затем в меню подключения находим пункт "Передача данных ", длительность подключения задаём "Не ограничено ". Перезагружаем смартфон.

4. Если предыдущие шаги нам не помогли, то придётся прописать строку инициализации в настройках модема на компьютере. Подключаем Ваш телефон к ПК. Переходим в Мой компьютер (правой клавишей мыши по иконке на рабочем столе) -> Свойства -> вкладка Оборудование -> Диспетчер устройств . Затем свойства Вашего модема в телефоне.

После чего переходим во вкладку "Дополнительные параметры связи ", вот тут Вы и должны прописать строку инициализации, выглядит она так: AT+CGDCONT=1,"IP", "Ваша точка доступа для интернета". У меня оператор Мегафон, точка доступа для интернета "internet". У каждого оператора своя точка доступа. Всё записывается без пробелов. Строка инициализации у меня имела вид AT+CGDCONT=1,"IP","internet".

После того, как строку инициализации Вы прописали, нажимайте "ОК
". В общем-то, и всё.
Елисеев Алексей
Использование телефонов Nokia в качестве модемов
Привет всем! Современные смартфоны давно уже научились не только входить в Интернет, но и выступать посредниками, своего рода модемами или даже роутерами для других устройств. В своё время эти функции были чем-то невероятным. Автор этих строк помнит, как в 2005 году дорвался до Nokia 3220 со встроенным EDGE-модемом, и это было чудом - иметь доступ в Интернет через сотовый телефон где угодно.
Сегодня всё гораздо проще и с сетями, и с устройствами. Смартфоны с доступом в Интернет легко использовать как модемы или роутеры, вне зависимости от операционной системы. Рассмотрим же, как это можно сделать.
Проводной способ
Самый очевидный способ передать Интернет через телефон на компьютер - проводное подключение. Этот метод имеет ряд преимуществ:
- Телефон во время работы не разряжается, а, наоборот, подзаряжается
- Кабельное соединение безопаснее, так как к нему невозможно подключиться незаметно
- Скорость Интернета выше (хотя это заметно только в сетях 4G)
- Можно подключить компьютер не только к сотовой сети, но и к Wi-Fi, используя смартфон в качестве адаптера (автор так поступал, когда в его ноутбуке сгорел модуль Wi-Fi)

Есть, впрочем, и недостатки:
- Смартфон и компьютер должны быть рядом
- Подключить по кабелю можно одновременно только одно устройство
Как это сделать?
Если у вас смартфон на Андроид:
- Подключите смартфон к компьютеру по USB
- Откройте Настройки, раздел «Сети» (или в самом вверху ещё), пункт «Режим модема»
- Найти пункт «USB-модем» и включить переключатель
- Если смартфон выдаст предупреждение о том, что общий баланс на счету мобильного может снизиться, согласитесь с ним.

Если компьютеру понадобятся драйвера на смартфон, он установит их автоматически. В наше время необходимые драйвера хранятся в памяти самого смартфона.
Мы пробовали этот способ с устройствами на Android 5.0 и более свежих версиях. Всё работало со всеми смартфонами и версиями ОС. Если вы используете более старое устройство, то, возможно, перед тем, как подключить телефон как модем к компьютеру, вам придётся установить его драйвер вручную.
Если у вас iPhone:
- Подключите iPhone к компьютеру кабелем
- Из предложенных способов подключения выберите «USB»

Если у вас Windows Phone
Увы, Microsoft так и не успела научить Lumia раздавать интернет с телефона на компьютер через USB. Так что переходите к следующему пункту.
Беспроводной способ
В эпоху беспроводных соединений более логично выходить в Интернет через смартфон на компьютере, не используя кабели. Это не только «понтовее», но и имеет ряд объективных плюсов:
- Для соединения не нужны драйвера
- Можно обеспечить Интернетом несколько устройств с одного смартфона
- Смартфон и компьютер могут быть на расстоянии нескольких метров и перемещаться
Есть, конечно, и недостатки:
- Смартфон разряжается интенсивнее, поэтому нуждается в подзарядке
- Если вы не устанавливаете пароль, к вашему устройству могут подключиться посторонние
- Вы не сможете использовать смартфон одновременно для приёма и раздачи Wi-Fi, так что придётся раздавать Интернет из сотовой сети
В любом случае, удобство беспроводного способа неоспоримо. Как же он активируется?
Для Android
- Убедитесь, что на смартфоне включен доступ в Интернет через сотовую сеть
- Откройте Настройки, раздел «Сети или ещё», пункт «Режим модема»
- Найдите пункт “Точка доступа Wi-Fi” и включите переключатель
- Тапните на строке «Создать точку доступа»

Для iPhone:
- Зайдите на iPhone в меню «Настройки»
- Выберите пункт «Режим модема» непосредственно в Настройках или во вкладке «Сотовая сеть»
- Из предложенных способов подключения выберите «Wi-Fi»
- При необходимости введите имя, выберите тип безопасности и задайте пароль
- Найдите на компьютере сеть с именем, которое вы задали. Для подключения к ней используйте заданный вами пароль для неё
- Если не срабатывает, то убедитесь, что Режим модема на iPhone включён, перезагрузите iPhone и повторите попытку

Для Windows Phone
- Убедитесь, что на смартфоне включен доступ в Интернет через сотовую сеть
- Зайдите в Настройки
- Найдите пункт “Общий Интернет” и откройте его
- Убедитесь, что переключатель находится в состоянии «включено»
- При необходимости нажмите на кнопку «Установка», чтобы задать имя сети, способ аутентификации и пароль
- Найдите на компьютере сеть с именем, которое вы задали. Для подключения к ней используйте заданный вами пароль для неё

Как видите, для всех рассмотренных систем способ примерно одинаков и содержит очень схожие действия. Увы, у нас под рукой не было устройств на BlackBerry OS, но мы не думаем, что ситуация с ними сильно отличается.
Несколько советов по использованию смартфона как беспроводного роутера:
- Во время раздачи Интернета устройство интенсивно тратит заряд. Поэтому подключите его к розетке (или к пауэр-банку)
- Не забудьте задать пароль для подключения.
- Если компьютер отказывается подключаться при выбранном способе шифрования, выберите в настройках на смартфоне другой. Но выберите его же и в настройках подключения на компьютере
- Если по какой-то причине вам надо создать беспарольное подключение, регулярно мониторьте через смартфон, какие устройства в настоящий момент к нему подключены
- Отключите автоматические обновления на компьютере (если это возможно) перед подключением, чтобы снизить расход трафика
Для тех, у кого не установлена программа Nokia PC Suite или Вы не можете ее установить по каким-либо причинам, существует способ, при котором можно подключиться к сети Интернет стандартными средствами операционной системы. Нужно немного терпения и внимательности. Для подключения используются стандартные средства Windows XP и Windows 7. Ниже подробно описаны скриншоты с описанием действий, которые без особого труда помогут Вам использовать телефон Nokia S40 3rd, 5th, Symbian 7.0 - 9.4. в качестве модема.
Что нам потребуется:
- Connectivity Cable Driver , лучше последней версии.
- Телефон, через который вы будете подключаться.
- USB-кабель к телефону.
- Баланс счета должен быть достаточным для использования Интернета. Подробней на сайте вашего оператора связи.
- И конечно же, компьютер с ОС Windows XP или Windows 7.
Настройка телефона, установка драйверов
Для начало настроим сам телефон. Точку доступа нужно выбирать такую, которая соответствует услуге интернет, но не wap.
Итак, когда Вы закончили с настройкой мобильного телефона, устанавливаем нужный драйвер (Connectivity Cable Driver). Устанавливается он быстро и без проблем. Описывать установку я не буду. При установке драйвера телефон не должен быть подключен к компьютеру.
После того, как Вы установили драйвера, подключаем наш телефон к компьютеру через USB шнур. При этом на телефоне появится сообщение с запросом о подключении. Выбираем режим PC Suite . Немного подождем завершения установки драйверов. Перезагружаем компьютер.
Настройка подключения к компьютеру на операционной системе Windows XP
Внимание!
Во время настройки, телефон должен быть постоянно подключен к компьютеру в режиме PC Suite.
1. Для начала нужно перейти в меню ПУСК -> Панель управления ->
2. Во вкладке «Сетевые задачи» выбираем первый пункт «Создание нового подключения».
-Setevye-podkljuchenija.jpg)
3. Появится окошко с мастером новых подключений. Нажимаем на кнопку «Далее».
-master-novyh-podkljuchenij.jpg)
4. Выбираем тип сетевого подключения – «Подключить к интернету», жмем «Далее».
-tip-setevogo-podkljuchenija.jpg)
5. Затем наживаем левой кнопкой мыши напротив пункта «Установить подключение вручную», жмем «Далее».
-ustanovit-podkljuchenie-vruchnuju.jpg)
6. На следующем этапе выбираем «Через обычный модем», опять жмем «Далее».
-cherez-obychnyj-modem.jpg)
7. В следующем окне в поле Имя поставщика услуг пишем любое слово или оставляем пустым, нажимаем «Далее»
-imja-podkljuchenija.jpg)
-vvedite-telefonnyj-nomer.jpg)
9. На этом этапе заполняем Детали учетной записи в Интернете. Все поля оставляем пустыми, если оператор не требует заполнения формы. Жмем кнопку «Далее».
-detali-uchetnoj-zapisi-v-Internete.jpg)
10. Ну, вот и последний этап – «Завершение работы мастера новых подключений». Смотрим надпись «Добавить ярлык подключения на рабочий стол» и ставим слева галочку. Нажимаем «Готово».
-zavershenie-raboty-mastera-novyh-podkljuchenij.jpg)
Вот и все. Припомним, что на предпоследнем этапе мы выбрали пункт «Сделать это подключение подключением к интернету по умолчанию». Это подключение будет использоваться по умолчанию.
Проверяем подключение
1. На рабочем столе запускаем ярлык с подключением. У меня он называется «Мое подключение».
2. В появившемся окошке нажимаем копку «Вызов».
-podkljuchenie.jpg)
3. После подключения в нижнем правом углу появится диалоговое окошко с подключенным модемом и его скоростью. Скорость зависит от качества связи оператора и от возможностей телефона.
-uvedomlenie-o-podkljuchenii.jpg)
Замечание!
Щелкнув по иконке подключения в левом нижнем углу и выбрав пункт «Состояние», можно посмотреть на входящий и исходящий трафик, время подключения, скорость.
.jpg)
-sostojanie-podkljuchenija.jpg)
Если возникли проблемы
- Читаем справку Windows и пытаемся устранить ошибку подключения.
- Перезагружаем компьютер и телефон.
- Для смартфонов, в настройках подключений телефона находим строку с надписью «Пакетные данные».
При выборе предыдущего пункта появится еще одно, где нужно указать точку доступа, которую мы выбрали для интернета. Указываем Пакетные подключения «По требованию». Далее находим в меню «Подключения» пункт «Передача данных» (если этот пункт у вас есть). Выбираем в строке «Длительность подключения» «Не ограничено». Перезагружаем телефон.
Если, все же, предыдущие попытки устранить ошибку не помогли, то нужно прописывать строку инициализации. Подключаем телефон к компьютеру (если он у вас не подключен), переходим в «Мой компьютер» (правой кнопкой на рабочем столе) -> Свойства -> на вкладке «Оборудование» ->
Нажимаем на плюсик возле пункта «Модемы». Выбираем свой телефон. Нажимаем правой кнопкой мыши -> «Свойства».
-dispetcher-ustrojstv.jpg)
Переходим на вкладку «Дополнительные параметры связи». В строке по имени «Дополнительные команды инициализации» вписываем AT+CGDCONT=1,”IP”,”Ваша точка доступа” . У каждого оператора своя точка доступа. Записываем все без пробелов.
-dopolnitelnye-komandy-inicializacii.jpg)
Нажимаем «ОК». Вот и все.
Настройка подключения к компьютеру на операционной системе Windows 7
После того, как мы установили нужные драйвера и перезагрузили компьютер, преступаем к настройке нашего телефонного подключения.
1. На данном этапе подключаем свой мобильный телефон к компьютеру. Выбираем на телефоне режим «PC Suite»
2. Нажимаем на кнопку «Пуск» -> «Панель управления».
-panel-upravlenija.jpg)
-Centr-upravlenija-setjami-i-obwim-dostupom.jpg)
-Nastrojka-novogo-podkljuchenija-ili-seti.jpg)
4. В появившемся окне выбираем раздел «Настройка телефонного подключения», нажимаем «Далее»
-Podkljuchenie-k-Internetu-cherez-telefonnuju-set.jpg)
5. Далее в окне «Создать подключение удаленного доступа» в поле «Набираемый номер» вводим комбинацию *99# . По желанию можно выбрать произвольное имя пользователя и пароль (при подключении будет выводиться окно с запросом на имя пользователя и пароль). Жмем «Подключить»
-Telefonnoe-podkljuchenie.jpg)
Начнется процесс подключения к сети Интернет. Нужно немного подождать. После успешного подключения в окне появиться следующее:
-podkljuchenie-k-internetu-vypolneno.jpg)
6. Смело нажимаем на кнопку «Закрыть».
7. Через некоторое время появиться окно «Настройки сетевого размещения» в котором желательно выбрать пункт под названием «Общественная сеть». Потом нажимаем на ссылку «Просмотреть или изменить параметры Центра управления сетями и общим доступом».
-nastrojki-setevogo-razmewenija.jpg)
-nastrojki-setevogo-razmewenija2.jpg)
8. Снова откроется «Центр управления сетями и общим доступом». Здесь мы можем наблюдать, что в блоке «Просмотр активных сетей» появилась наше телефонное подключение. Для удобства создадим ярлык нашего подключения на рабочем столе. Выбираем пункт слева «Изменение параметров адаптера»
-Centr-upravlenija-setjami-i-obwim-dostupom.jpg)
В открывшемся окне нажимаем на наше подключение правой кнопкой мыши и в выпадающем диалоговом окошке жмем на пункт «Создать ярлык». После этого появится сообщение: «Создать ярлык в данной папке нельзя. Пометить его на рабочий стол?». Радостно нажимаем кнопку «Да».
-sozdat-jarlik.jpg)
-sozdat-jarlik2.jpg)
Готово! Для просмотра состояния нашего подключения переходим в трей, нажимаем на иконку сетевых подключений, жмем правой кнопкой мыши наше телефонное подключение и выбираем пункт «Состояние».
-svoistva-podkliychenia.jpg)
Любой смартфон, который нужен пользователю не только для звонков, но и для просмотра фото и видео, прослушивания музыки, чтения книг и других медиаразвлечений, не сможет полноценно использоваться без соединения с компьютером. Владельцам мобильных гаджетов часто нужно подключить Виндовс Фон к компьютеру, чтобы передать файлы между устройствами, сохранить резервные копии важных контактов и сообщений, синхронизировать пользовательские настройки и данные.
В большинстве случаев задача подключить Windows 10 Mobile к компьютеру выполняется очень просто и не требует каких-либо продвинутых знаний и навыков от пользователя. Но все же начинающим владельцам смартфона не помешает пошаговая инструкция, позволяющая избежать возможных ошибок в процессе.
Итак, для подключения смартфона к ПК можно использовать два способа: стандартный Проводник настольной версии Windows и приложение Диспетчер телефонов, которое можно установить из магазина Windows Store (понадобится настольная Windows не ниже версии 8.1). Современные операционные системы делают процесс соединения смартфона с компьютером максимально простым и удобным, без установки драйверов и выполнения операций на мобильном устройстве.
Способ №1. Проводник
Чтобы подключить Windows Phone к компьютеру с помощью Проводника, необходимо вставить соединительный кабель в USB-порт компьютера и соответствующий разъем (в основном – micro-USB) смартфона. После этого в окне «Мой компьютер» появится новое устройство (если подключение выполняется в первый раз, может потребоваться некоторое время, пока компьютер распознает гаджет).
Дважды щелкнув по значку смартфона, пользователь сможет выполнять различные действия: загружать и удалять файлы, просматривать содержимое внутреннего хранилища и SD-карты – в общем, работать с мобильным устройством, как с обычной флешкой.
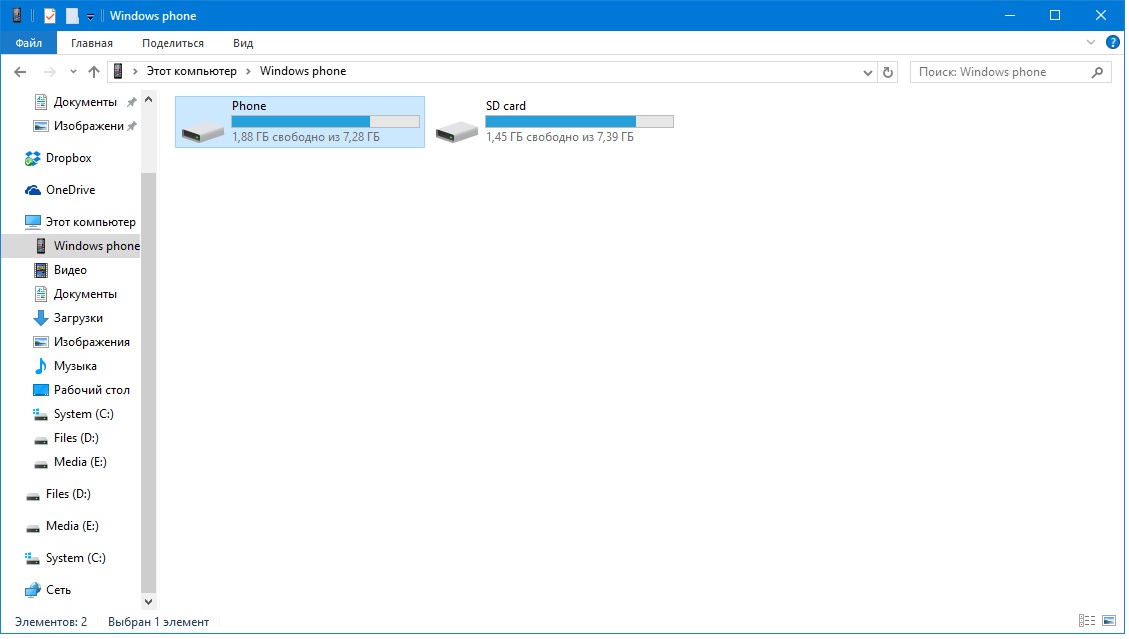
Также смартфон появится в Диспетчере устройств компьютера:
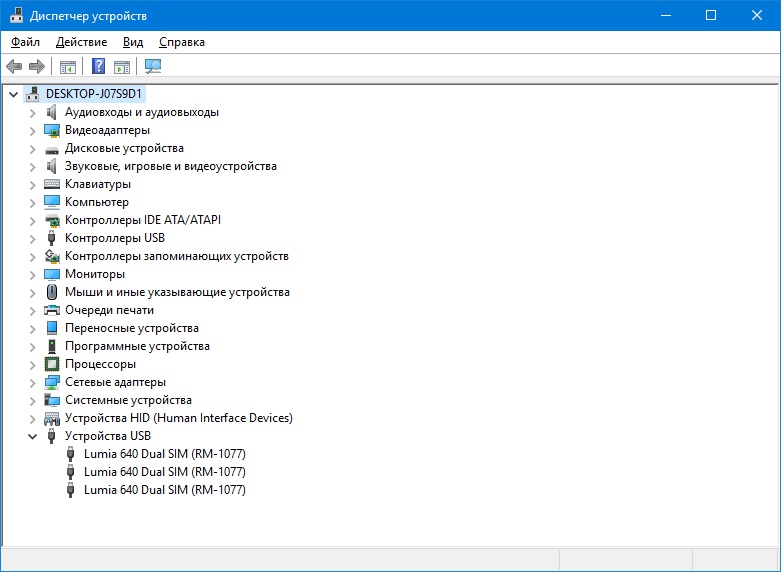
Способ №2. Приложение Диспетчер телефонов
Установить его можно из Магазина Windows (на Windows 10 оно инсталлируется вместе с ОС) по ссылке
При подключении смартфона к компьютеру программа запустится автоматически. Если этого не произойдет, необходимо запустить ее из меню Пуск. Главное окно Диспетчера телефонов выглядит следующим образом:

Перемещаясь по вкладкам, можно синхронизировать Windows Phone с компьютером, копировать данные с одного устройства на другое, работать с медиафайлами, контактами, документами и заметками. Приложение дает подробные подсказки о применении различных функций смартфона, что будет полезно пользователям, только начинающим работать с ОС Windows Mobile.
Заключение
Компания Microsoft сделала и настольную, и мобильную версии Windows одинаково функциональными, удобными и простыми в освоении. Благодаря этому, для подключения смартфона к компьютеру пользователю не нужно искать сторонние программы – достаточно стандартных приложений, предустановленных в операционной системе.



