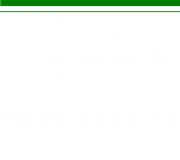Formanı necə canlandırmaq olar. “Flash-da forma animasiyasının yaradılması” praktiki işi Metodik vəsait “İnformatika dərslərində animasiya yaratmağın öyrənilməsi”
Bu dərslikdə mən yeni başlayanlara demək istəyirəm ki, Flash proqramında rəqəmlər nümunəsindən istifadə edərək formanın gözəl animasiyasını necə düzəltməyi öyrənsinlər. Macromedia Flash 8 proqramında hazırlanmış dərs.
Ən vacib şeydən başlayaq - forma animasiyası yalnız qrafik obyektlərlə işlədiyiniz halda işləyəcək.
Bunlar. zəruri əsas kadrlarda lazımi, bizim vəziyyətimizdə mətni, obyektləri yaratdıqdan sonra onları qrafik obyektlərə çevirmək lazımdır. Beləliklə, başlayaq.
Yeni sənəd yaradın, lazımi parametrləri göstərin (ölçüsü, fon rəngi, kadr sürəti). Mənim nümunəmdə ölçü 200x200, fon rəngi ağ, kadr tezliyi 12-dir.
Biz dərhal forma animasiyasının birinci kadrda baş verəcəyini bildiririk: Xüsusiyyətlər sekmesinde, Tween açılan siyahısında forma animasiyasını seçin - Forma. Birinci kadrda Text Tool, T düyməsi ilə 1 rəqəmini yazırıq. Başlamaq, asanlaşdırmaq üçün sans-serif şriftini, Arial, Tahoma, Verdana seçin. Sonra, 30-cu çərçivəyə keçin, F6 düyməsini basın, yəni. əsas kadr yaradın və 1 nömrəmizi redaktə edin, onu 2 nömrəyə dəyişdirin.
Burada bir incə məqam da var, sadəcə olaraq 1 rəqəmini silib 2 rəqəmini yazsanız, o zaman 2 rəqəminin koordinatlarını 1 rəqəmi ilə eyni tutmalısınız ki, animasiya fırlanma effekti yaratsın. nömrələri bir-birinə çevirir. Əgər 3, 4, 5 və daha çox rəqəmlər yaratmağa davam etsəniz, müvafiq olaraq bütün nömrələrin koordinatları eyni olmalıdır. Rəqəmləri yazmağı bitirdik, indi onları qrafik obyektlərə çevirmək lazımdır.
Hər bir rəqəmi növbə ilə seçirik və sağ siçan düyməsini istifadə edərək kontekst menyusuna zəng edərək, Ayırma elementini seçin, həmçinin ctrl + B düymələri kombinasiyasını sıxa və ya Dəyişdirmə menyusundan Bölmə elementini seçə bilərsiniz, hansı daha əlverişlidir. Sən. Biz rəqəmləri qrafik obyektlərə çevirmişik.

İndi ctrl+Enter düymələri kombinasiyasından istifadə edərək və ya sadəcə sürüşdürməni vaxt qrafiki boyunca sürükləyərək yaranan animasiyanı oynaya bilərsiniz. Amma bizim animasiya o qədər də gözəl deyil, rəqəmlərin birindən digərinə çevrilməsi bir qədər “yöndərsiz”dir. Vəziyyəti yaxşılaşdıraq. Bunun üçün Flash-da Shape Tip var - bunlar animasiyada istifadə olunan obyektin əsas məqamlarıdır.
Onları Modify - Shape - Add Shape göstəriş menyusuna zəng etməklə və ya ctrl+shift+H düymələri kombinasiyasından istifadə etməklə daxil etmək olar. Nöqtələr mərkəzdə hərflərlə kiçik qırmızı dairələr şəklində daxil edilir. Onlar əlifba sırası ilə adlanır: a, b, c, d və s. Onlar standart olaraq obyektin mərkəzinə daxil edilir. Nə qədər çox nöqtə qoysanız, animasiyanız bir o qədər hamar olacaq. Mausun sağ düyməsi ilə nöqtəyə vuraraq əlavə edə bilərsiniz yeni nöqtə- İpucu əlavə edin, əlavə nöqtəni silin - İpucu silin və bütün nöqtələri silin - Bütün İpucu silin.

İndi 2 rəqəmi olan ikinci əsas kadra keçsəniz, mərkəzdə eyni hərflərlə eyni qırmızı nöqtələri görəcəksiniz.
İndi onları quraşdırmalıyıq. Mən öz versiyamı təklif edirəm, amma siz bunu başqa cür edə bilərsiniz, çünki. Yekun tövsiyələr yoxdur, onları öz qavrayışınıza və zövqünüzə uyğun qoyursunuz.
Nöqtələrin mənası belədir: birinci obyektin hansısa yerinə a nöqtəsini qoyursan, ikinci obyektə gedirsən və həmçinin a nöqtəsini lazımi yerə qoyursan. Animasiya zamanı bu nöqtələr bir-birinə “axınacaq”. Hər şey düzgün aparılırsa, birinci obyektdəki nöqtə sarı, ikincidə isə yaşıl olacaq. Ekran görüntüsü mənim anlayışımdakı yeri göstərir. Eyni əməliyyatı 2-ci, 3-cü obyekt üçün və s. Çox nöqtələr olacaq, diqqətli olun, çaşqınlıq etməyin.

Əslində, hər şey düzgün aparılıbsa, ctrl + Enter düymələrindən istifadə edərək və ya sadəcə kaydırıcıyı zaman çizelgesi boyunca uzatmaqla yaranan animasiyanı oynayırıq və nəticədən zövq alırıq. Siz onu hər yerdə və istənilən şəkildə tətbiq edə bilərsiniz, sadəcə unutmayın - o, yalnız qrafik obyektlərlə işləyir. Mənbə və nəticələnən swf faylı əlavə olunur.
Keçən dərsdə sizi avtomatik hərəkət aralığı (Motion Tween) ilə tanış etdik və indi biz avtomatik animasiya haqqında danışmağa davam edəcəyik və avtomatik forma aralıq animasiyasına (Shape Tween) baxacağıq. Qeyd etmək lazımdır ki, Shape Tween termini müxtəlif nəşrlərdə fərqli şəkildə tərcümə olunur, xüsusən də "forma dəyişikliyi ilə çərçivələrin doldurulmasının animasiyası" adına rast gəlinir. Bununla belə, bu birləşməni dəqiq tərcümə etmək çox çətindir, çünki tween arasında (arasında) qısaltmasıdır. Beləliklə, bu o deməkdir bu növ animasiya başlanğıc və son çərçivə əsasında qurulur və bu kadrlar arasındakı hər şey bu və ya digər alqoritmdən istifadə etməklə interpolyasiya olunur. Forma animasiyası fiqurların yerini, ölçüsünü və rəngini dəyişdirərkən bir formadan digərinə axma effektini yaratmağa imkan verir.
Qeyd etmək lazımdır ki, forma animasiyası qruplara, nümunələrə və ya bitmaplara deyil, yalnız formalara tətbiq oluna bilər. Bu obyektlərə forma dəyişikliyi animasiyasını tətbiq etmək üçün əvvəlcə onları komponentlərə bölmək (parçalamaq) lazımdır. Avtomatik forma dəyişikliyi animasiyasının yaradılması prinsiplərini başa düşmək üçün nəzərdən keçirin sadə misal, almanın armuda çevriləcəyi. Şəkildə göstərildiyi kimi alma formalı dolgu ilə qapalı bir yol çəkin. 1.
düyü. 1. Radial dolgu ilə kontur çəkin
Sonra çəkilmiş obyektin təbəqəsinin adının üzərinə klikləyin (bu halda standart təbəqənin adı Layer 1-dir) - təbəqə seçiləcək (şək. 2) və Aralıq pəncərəsi Properties panelində aşağıda görünəcək. Forma elementini seçmək lazımdır.

düyü. 2. Ara menyusunda Forma seçin
İndi son çərçivəni əlavə edək - formalaşdırma 30 çərçivədən çox olsun. 30-cu çərçivəyə əsas kadr daxil edin və ora armud şəkilli qapalı yol qoyun (Şəkil 3). Nəzərə alın ki, nümunəmizdə ilkin və sonuncu çərçivə təkcə konturun formasında deyil, həm də dolğun rəngdə fərqlənir.

düyü. 3. Yaranan formanı 30-cu çərçivəyə qoyun
Transformasiyanın son çərçivəsini təyin etdikdən sonra, Timeline panelində birincidən 30-cu kadra qədər olan interval işıq rənginə boyandı. yaşıl rəng, və bu boşluğun içərisində uzanan ox, forma dəyişdirən animasiyanın yaradılmasını, yəni növbəti filmin yaradılmasını göstərir.

düyü. 4. Asanlıq pəncərəsində animasiya sürətləndirmə/yavaşlama rejimi təyin edilir
Avtomatik aralıq animasiyasında necə həyata keçirildiyi kimi, avtomatik formalaşdırma animasiyasında da animasiyanı yavaşlatmaq və ya sürətləndirmək mümkündür. Bu ehtimalı nümunəmizlə nümayiş etdirək. Qatı seçin və Asanlıq qutusunun (şəkil 4) yanındakı üçbucağa klikləyin, bunun nəticəsində sürətlənmə / yavaşlama rejimini təyin etməyə imkan verən bir sürüşdürmə görünəcək. Hərəkəti sürətləndirmək üçün daxil olmaq lazımdır mənfi rəqəm-1-dən -100-ə qədər və transformasiya prosesini yavaşlatmaq üçün 1-dən 100-ə qədər müsbət rəqəm daxil edin. Yumşaqlaşdırma parametrini, məsələn, +100-ə bərabər qoyun və növbəti filmi əldə edin.

düyü. 5. Açılan menyunu qarışdırın
Blend açılır menyusunda təyin olunan animasiyanın təbiətini seçmək qabiliyyətinə diqqət yetirin (şək. 5). Bu menyuda siz iki variant seçə bilərsiniz - Distributiv, burada aralıq formalar daha hamar olacaq və bucaqlı, formalar bucaqlıdır.
Forma animasiyasında göstərişlərdən istifadə
Əvvəlki paraqrafda almanın armuda çevrildiyi forma dəyişdirmə animasiya prosesini öyrəndik. Proqram alma və armudun quruluşu haqqında “heç nə bilmədən” ara transformasiya çərçivələrini əmələ gətirərkən budağın budağa, meyvənin isə meyvəyə çevrildiyi morfinq prosesi məntiqli olardı. Ona görə də əgər biz müəyyən morfinq məntiqini saxlamaq istəyiriksə, proqrama hansı sahələrin miras alınmalı olduğunu söyləməliyik. Bu məqsədlə Flash proqramı formalaşdırma prosesini idarə edə biləcəyiniz göstərişlər (forma göstərişləri) adlanan nəzarət markerlərindən istifadə edir. Göstərişlər ilkin və son rəqəmlərdə özlərinə daxil edilməli olan nöqtələri qeyd edir. Göstərişlər hərflərlə qeyd olunur ("a"-dan "z"-ə qədər).
Gəlin göstərişlərdən istifadə edərək animasiyamızı necə təkmilləşdirə biləcəyimizə baxaq.
Birinci əsas çərçivəni seçin və Modify => Shape => Add Shape Hint əmrini yerinə yetirin, bunun nəticəsində fiqurda “a” hərfi ilə qırmızı dairə şəklində ilkin işarə görünəcək. Gəlin işarəni filialın yuxarı nöqtəsinə keçirək (şək. 6).

düyü. 6. İpucu quraşdırma prosesi

düyü. 7. Son çərçivədə işarənin getməli olduğu nöqtəni təyin edin
Son açar kadra keçin və siz görəcəksiniz ki, yekun işarə yaranan formanın konturunun içərisində "a" hərfi ilə yaşıl dairə şəklində görünür. İşarəni ilk işarələnmiş nöqtəyə uyğun gələn nöqtəyə köçürün (şək. 7). Son çərçivədə əyriyə işarə qoyduqdan sonra, birinci kadrda işarə öz rəngini dəyişəcək (qırmızıdan sarıya) - bu o deməkdir ki, göstərişlər arasında uyğunluq yaranıb. Daha çox göstərişlər əlavə etməklə bu prosesi təkrarlayın (Şəkil 8). Ən yaxşı nəticələr üçün göstərişlər rəqəmin yuxarı sol küncündən başlayaraq saat yönünün əksinə yerləşdirilməlidir.

düyü. 8. Nəticə şəklində göstərişlərin yeri

düyü. 29. Filial film klipi yaradın
Bizim vəzifəmiz öz növbəsində budaqlardan ibarət olan animasiyalı ağac qurmaq olduğundan, Modify => Convert to symbol əmrini yerinə yetirərək yaratdığımız budağı kino klipinə çevirək (şək. 29). İndi "budaq" klipləri dəstindən ağac qurmaq mümkündür (şək. 30). Əncirdən göründüyü kimi. 30, filial klipi müxtəlif çevrilmələrlə (fırlanma, güzgü və miqyas) dəfələrlə tətbiq olunur.

düyü. 30. "Budaq" kino klipləri əsasında ağac tikilir

düyü. 41. Səhnəyə simvol nümunələrinin əlavə edilməsi Simvol 1 nüsxəsi
Siz həmçinin simvolu onun nümunəsindən istifadə edərək dublikat edə bilərsiniz. Bunu eyni misalla nümayiş etdirək. Səhnədə Simvol 1 nümunəsini seçin və Modify => Symbol => Dublicate Symbol (Şəkil 42) əmrini yerinə yetirin.

düyü. 42. Nümunəyə əsaslanan simvolun dublikatı

düyü. 43. Dublikat Simvol Paneli
Bundan sonra başqa bir simvol görünəcək - Symbol1 surəti 2 (şək. 43). Kitabxana pəncərəsində yeni simvolun adının üzərinə iki dəfə klikləyin, bu, yeni simvolu redaktə etmək üçün pəncərəni açacaq. Son çərçivədə yarpağın yerini dəyişdirək, əsas səhnəyə keçək və yeni simvolun bir neçə nümunəsini əlavə edək. Nəticədə son versiyanı əldə edəcəyik
Ekspres modul planı:- Shape tipli hesablanmış animasiya
- Səs formatları
- Animasiya hesabı
Shape tipli hesablanmış animasiya
Animasiya növü forma(forma) effektlər yaratmağa imkan verir - metamorfozlar, bir formanı digərinə "axmağa" məcbur edir. Eyni zamanda, Flash obyektin koordinatlarını, ölçüsünü və rəngini dəyişməyə imkan verir.
Bu növ animasiyadan istifadə edərkən yadda saxlamalısınız ki, Flash yalnız qrafik primitivlərlə (sətirlər və dolgular) işləyəcək və qrupları, simvolları, mətn bloklarını və ya bitmapları canlandıra bilməyəcək. Bu elementləri işinizdə hələ də istifadə etmək üçün onları Modify > Break Apart əmrindən istifadə edərək hissələrə (primitivlərə) ayırmalısınız.
Bu tip hesablama animasiyasını öyrənmək üçün dairənin kvadrata çevriləcəyi, çevrilmə prosesində fiqurun hərəkət edəcəyi, rəngini və ölçüsünü dəyişəcək bir metamorfozu simulyasiya edək.
Beləliklə, yeni 100x300 piksel sənəd yaradın, ona metafora adını verin və diskdə saxlayın.
Filmin ilk kadrında dairə çəkmək üçün səhnənin yuxarısındakı Oval alətindən istifadə edin. Sonra 20-ci çərçivəyə keçin və onu açar halına salın. 20-ci çərçivədəki səhnənin aşağı hissəsində Düzbucaqlı aləti ilə kvadrat çəkin və əvvəllər Ox aləti ilə seçərək dairəni silin. Çəkdiyiniz kvadratın ölçüsü dairənin ölçüsündən böyük olmalıdır. Dairə və kvadratın rənglərini özünüz seçin, Məlumat palitrasından istifadə edərək rəqəmləri eyni şaquli olaraq təyin edə bilərsiniz.
Bütün bu nöqtələrlə oynadıqdan sonra 1-ci çərçivəyə qayıdın və Aralıq bölməsində Xüsusiyyətlər palitrasına istinad edərək, dəyəri Shape olaraq təyin edin. Nəzərə alın ki, Timeline palitrasındakı təbəqənin 1 və 20-ci kadrlar arasındakı boşluğu açıq yaşıl boya ilə doldurulmuş və 1-ci çərçivədən 20-ci çərçivəyə qədər ox uzanmışdır. Palitradakı ox əvəzinə nöqtəli xətt uzanırsa, bu, səhv bir şey etdiyiniz deməkdir, məsələn, istifadə etməmisiniz. qrafik primitivlər, lakin qrup və ya simvollar...
Control > Test Movie əmrindən istifadə edərək filminizi sınayın.
Timeline palitrası ilə sınaq keçirin. Əvvəlki mühazirə materialından sizə artıq tanış olan Asanlıq bölməsindən istifadə edərək hərəkətin xarakterini idarə edə, həmçinin metamorfoz prosesində formanın çevrilmə yolunun xarakterini təyin edə bilərsiniz. Bunu etmək üçün bölməyə müraciət etməlisiniz Qarışdırın(keçid), burada sizə iki seçim təklif olunacaq:
paylanması(qarışdırılmış) - Ara çərçivələrdəki xətlərin və dolguların konturları hamarlanacaq.
Bucaq (bucaq)- Aralıq çərçivələrdə xətlərin konturları və dolguları aşkar bucaqları və düz xətləri saxlayacaqdır.

Bu videonun Timeline palitrasına diqqət yetirin, onun animasiyası yuxarıdakı təsvirdən bir qədər fərqlidir, düşünürəm ki, fiqurun hərəkətinin xarakterini diqqətlə öyrənməklə siz üzərində olan üst təbəqənin məzmununu müstəqil şəkildə başa düşə biləcəksiniz. animasiya təqdim olunur.
Qeydlər:
Bu yazıda kadr sürəti 24 fps!
Animasiya səslə müşayiət olunur. Onun təkrar təkrarlanmasının aqressiv səs hücumuna bənzəməsinin qarşısını almaq üçün, nəşri yerinə yetirərkən HTML sekmesinde Döngü bölməsini qəsdən sildim. Bu, brauzerin videonu yalnız bir dəfə oynatması üçün edildi! Videoya yenidən baxmaq istəyirsinizsə, brauzer alətlər panelindən istifadə edin və səhifəni yeniləyin. Və daha bir şey, gələcək üçün: videolarınızda səs dişləmələrindən istifadə çox ciddi qəbul edilməlidir.
Birincisi: səs çox "ağırlayır". İkincisi, əgər siz səsi proqramlı şəkildə idarə edə bilmirsinizsə, yəni istifadəçiyə istənilən vaxt səsi söndürmək və ya açmaq imkanı vermirsinizsə, o zaman onu dövrəli videolarda, məsələn, reklamda ümumiyyətlə istifadə etməməlisiniz. bannerlər. Bununla belə, səssiz animasiya və bəzi interaktiv elementlər sadəcə ağlasığmazdır. Ona görə də bu mühazirə çərçivəsində bu barədə daha ətraflı dayanacağıq, lakin hələlik qeyd edək ki, Timeline palitrasında səs fraqmenti üçün ayrıca təbəqə seçilib.
Bu videonun daha bir təbəqəsi var - fon (aşağı təbəqə), bu təbəqədə statik elementlər - dekorasiya var.
Forma İpucu ilə Forma Dəyişikliklərinə Nəzarət (Forma Çapaları)
Daha mürəkkəb forma dəyişikliklərini idarə etmək üçün sözdə Forma İpucu(forma anker nöqtələri) orijinal formanın fraqmentlərinin yeni formaya necə köçürüləcəyini müəyyən edir. Başqa sözlə, lövbər nöqtələri orijinal formanın həmin nöqtələrini müəyyən etmək üçün istifadə olunur, onların nisbi mövqeyinin qorunması tələb olunur - təsvirin bəzi elementlərini düzəldən bir növ muncuq. Çapa nöqtələrinin istifadəsinin ən tipik nümunəsi üz ifadələrinin animasiyasıdır ki, onun bəzi hissələri (məsələn, gözlər) çevrilmədə iştirak etməməlidir.

Şəkildə nodal nöqtələr hərflərlə kiçik dairələrlə göstərilmişdir. Məktublar (dan Aəvvəl z) lövbər nöqtələrinin adları (identifikatorları) kimi istifadə olunur. Mənbə təsvirindəki hər bir qaynar nöqtə nəticədə yaranan təsvirdə eyni adlı nöqtəyə uyğun olmalıdır. Ümumilikdə, bir rəqəm üçün (əlifbanın hərflərinin sayına görə) 26-dan çox lövbər nöqtəsi istifadə edilə bilməz. Mənbə təsvirindəki lövbər nöqtələri sarı, nəticədə isə yaşıl rəngdədir.
Çapa nöqtələrini yerləşdirmək üçün aşağıdakıları etməlisiniz:
- Orijinal şəkilə uyğun çərçivədə sol siçan düyməsini sıxın.
- Menyuya baxın Dəyişdirin > Forma > Forma İpucu əlavə edin(dəyişdirin > forma > lövbər nöqtəsi əlavə edin) nəticədə çərçivənizdə səhnədə ilk lövbər nöqtəsinin "boşluğu" görünəcək - hərfi olan qırmızı dairə A.
- Onu siçan ilə Ox alətindən istifadə edərək Obyektlərə yapışdırın modifikatoru aktivləşdirilmiş şəkildə təsvirdə qovşaq kimi qeyd etmək istədiyiniz nöqtəyə aparın.
- Yaranan təsvirə uyğun olan çərçivəyə siçanın sol düyməsini sıxsanız, səhnədə də orijinal çərçivədə olduğu kimi eyni hərflə qırmızı dairə olacaqdır.
- Dairəni mənbə çərçivəsində qeyd olunana uyğun gələn şəklin nöqtəsinə köçürün, hərəkət etdikdən sonra dairə rəngini yaşıl rəngə dəyişəcək.
- Birinci çərçivəyə qayıdın və anker nöqtəsinin rənginin sarıya dəyişdiyinə əmin olun.
Çapa nöqtələrini yerləşdirməyə davam etmək istəyirsinizsə, yuxarıdakı addımları təkrarlayın.
Qeydlər:
Transformasiya zamanı bir neçə lövbər nöqtəsindən istifadə etsəniz, şəklin yuxarı sol küncündən başlayaraq onları saat yönünün əksinə təşkil edin. Bunun səbəbi Flash qaynar nöqtələri əlifba sırası ilə idarə etməsidir.
Düyün nöqtələrinin təşkili prosesində videonuzu vaxtaşırı sınaqdan keçirmək məsləhətdir. Çapa nöqtəsinin mövqeyini dəyişdirmək üçün onu sadəcə yeni yerə sürükləyin (bu, ardıcıllığın həm birinci, həm də sonuncu çərçivəsində edilə bilər). Bundan əlavə, siz həmişə əlavə nöqtələri silə və ya yenilərini əlavə edə bilərsiniz. Əgər işinizin nəticələrindən razısınızsa, lövbər nöqtələrini gizlədə bilərsiniz. Bütün bu əməliyyatlar ən rahat şəkildə kontekst menyusundan istifadə etməklə həyata keçirilir. Onu açmaq üçün lövbər nöqtələrindən birini sağ klikləyin. Menyuda dörd əmr var, onlardan ilk üçü yalnız mənbə şəklin lövbər nöqtələri üçün mövcuddur:
İpucu əlavə edin(lövbər nöqtəsi əlavə edin) — əmr yerinə yetirildikdə səhnədə yeni lövbər nöqtəsinin blankı görünür.  İpucu silin(lövbər nöqtəsini sil) - menyunu açmaq üçün sağ kliklədiyiniz anker nöqtəsi silinəcək.
İpucu silin(lövbər nöqtəsini sil) - menyunu açmaq üçün sağ kliklədiyiniz anker nöqtəsi silinəcək.
Bütün məsləhətləri silin(bütün anker nöqtələrini sil) - bütün lövbər nöqtələrini silir.
Məsləhətləri göstərin(lövbər nöqtələrini göstər) - bu rejim standart olaraq istifadə olunur (komanda adının yanında bir işarə var). Onu yenidən seçmək lövbər nöqtələrini görünməz edəcək. Bu seçim yalnız istədiyiniz nəticə əldə edildikdən sonra istifadə edilməlidir, çünki Anchor Points görünüşünə qayıtmaq üçün Dəyişiklik > Forma > Forma əlavə et menyusuna qayıtmalı olacaqsınız.
Bu mühazirədə təqdim olunan animasiyalı flaş videolara diqqət yetirin, birinci halda koala ayısı lövbər nöqtələrindən istifadə etmədən qartal bayquşuna çevrilir, ikinci halda biz üç cüt lövbər nöqtəsindən istifadə edərək animasiyaya nəzarət edirik.
Səs formatları
Səs qazlarda, mayelərdə və bərk cisimlərdə yayılan, insan və heyvanların qulağı tərəfindən qəbul edilən elastik dalğadır. Bir insan 16 Hz-dən 20 kHz-ə qədər tezliklərdə səs eşidir. Tezliyi 16 Hz-ə qədər olan səslər infrasəs, 2 x 10 4 -10 9 Hz - ultrasəs, 10 9 -10 13 Hz - hipersəs adlanır. Səsin rəqəmləşdirilməsi prosesində onun bütün dalğa xüsusiyyətləri qeydə alınır. Belə qeyd impuls kodu modulyasiyası adlanır və diskret dəyərlərin ardıcıl qeydidir. Bitlərlə hesablanan cihazın bit dərinliyi, qeydə alınmış bir diskret fraqmentdə eyni anda neçə dəyər olduğunu, səsin alındığını göstərir. Bit dərinliyi nə qədər yüksəkdirsə, səs orijinala bir o qədər çox uyğun gəlir. İstənilən səs faylı verilənlər bazası kimi düşünülə bilər. Onun öz strukturu var, onun parametrləri adətən faylın əvvəlində göstərilir. Sonra müəyyən sahələr üçün strukturlaşdırılmış dəyərlər siyahısı gəlir. Bəzən dəyərlər əvəzinə fayl ölçüsünü azaltmağa imkan verən düsturlar var.
Macromedia Flash-da videoları dublyaj edərkən ən çox istifadə edəcəyimiz audio məlumat formatlarına daha yaxından nəzər salaq.
wav (dalğa forması)- səs siqnalının rəqəmsal formada saxlanması və ötürülməsi üçün nəzərdə tutulmuş diskret format, yüksək keyfiyyət dərəcəsinə və təəssüf ki, inanılmaz ölçüyə malikdir. Wav formatı 8 və ya 16 bitlik seçmə dərinliyi olan stereo və ya mono faylları saxlaya bilər. Adi diskret dəyərlərə, bit dərinliyinə, kanalların sayına və səs səviyyələrinə əlavə olaraq, wav daha bir çox parametrləri təyin edə bilər: sinxronizasiya üçün mövqe işarələri, diskret dəyərlərin ümumi sayı, audio faylın müxtəlif hissələrinin oxutma sırası və orada. mətn məlumatlarını yerləşdirmək üçün də yerdir.
MP3 (MPEG Layer3)— səs siqnalının rəqəmsal formada saxlanması və ötürülməsi üçün nəzərdə tutulmuş, yüksək kompaktlıq dərəcəsi ilə xarakterizə olunan axın formatı. Əsasən şəbəkə kanalları üzərində real vaxt səs ötürülməsi və CD Audio kodlaşdırması üçün istifadə olunur. "Axınma" termini məlumatların ötürülməsinin müstəqil ayrı-ayrı məlumat bloklarının - çərçivələrin axını kimi baş verdiyini bildirir. Bunun üçün kodlaşdırma zamanı orijinal siqnal bərabər uzunluqlu seqmentlərə bölünür, çərçivələr adlanır və ayrıca kodlaşdırılır. Deşifrə zamanı siqnal deşifrə edilmiş çərçivələrin ardıcıllığından formalaşır. CD Audio (44.1kHz 16Bit Stereo) ilə oxşar siqnalın kodlaşdırılması zamanı axın genişliyi (bit sürəti) ümumi axın dəyərini - vaxt vahidinə ötürülən məlumatın miqdarını bildirir. Bu dəyər 320kbs (saniyədə 320 kilobit, həmçinin kbs, kbps və ya kb/s yazılır) ilə 96 kbs və aşağı arasında dəyişir.
Animasiya hesabı
Filmə səs əlavə etmək üçün bu addımları yerinə yetirin:
Filminizə wav və ya mp3 formatında bir və ya bir neçə səs faylını idxal edin. Bunu etmək üçün Fayl> İdxal (fayl> idxal) menyusuna baxın. Fayllar avtomatik olaraq film kitabxananıza simvol kimi yerləşdiriləcək. Pəncərə > Kitabxana menyusundan istifadə edərək film kitabxanasını açın və onu yoxlayın.
Timeline palitrasında yeni təbəqə yaradın və kitabxananızdakı simvollardan istifadə edərək onun üzərinə səs fraqmenti qoyun - onu kitabxanadan səhnəyə sürükləyin. Səsi "genişləndirin" - Insert Frame əmrindən istifadə edərək çərçivələri (açar deyil) əlavə edin ki, bu təbəqədəki palitrada səsin dalğa forması tam genişlənsin. Flash sizə çoxlu audio qatları yaratmağa imkan verir və onların hər biri ayrıca audio kanal kimi işləyəcək. Bu o deməkdir ki, film oynanılan zaman eyni vaxtda müxtəlif təbəqələrdə zamanla üst-üstə düşən səslər səsləndirilir.
![]()
Səs qatının birinci çərçivəsinə keçin və Xüsusiyyətlər palitrası bölməsinə keçin səs(səs). Kitabxananızda bir neçə səs fraqmenti varsa, bu bölmənin açılan siyahısından istifadə edərək, istədiyiniz zaman seçdiyiniz səsi başqası ilə əvəz edə bilərsiniz. Palitranın aşağı hissəsində səs fraqmentinin ilkin parametrlərini görürsünüz: bant genişliyi, mono / stereo, bit dərinliyi, müddət, işğal edilmiş yaddaş.
Damcı Sinxronizasiya(sinxronizasiya - sinxronizasiya) səsi sinxronlaşdırmaq yolunu seçin:
hadisə(hadisə) - səs filmdəki müəyyən hadisələrlə əlaqələndirilərək sinxronlaşdırılır, məsələn, düyməyə basıldığında. Hadisə ilə idarə olunan audio siz müvafiq əsas kadra keçdiyiniz andan başlayır və film dayandırılsa belə (təbii ki, audio kifayət qədər uzun olduğu müddətcə) qrafikdən asılı olmayaraq davam edir.
başlamaq(start) - bu üsul əvvəlkindən fərqlənir ki, verilmiş hadisənin növbəti baş verməsi zamanı əvvəlkinin ifası hələ bitməmiş olsa belə, səsin yeni nümunəsi çalınmağa başlayır.
dayan(dayandır) - Göstərilən səsin səsləndirilməsini dayandırır.
Axın(axın) - axın səsi. Flash animasiya və axın səsi arasında "məcburi" sinxronizasiyanı təmin edir (məsələn, əgər animasiya çərçivələrinin Veb-səhifədə axın səsi ilə eyni sürətlə oynatmağa vaxtı yoxdursa, Flash pleyer bəzi kadrları ötür). Animasiya bitdikdə audio axını həmişə dayanır. Həmçinin, axın səsi heç vaxt əlaqəli animasiya çərçivələrinin ifa etdiyindən daha uzun sürmür.
Səs təkrarlarının sayı bölmədə təyin edilə bilər döngə(dövrlər). "Sonsuz" oynatma rejimi həyata keçirilmir, lakin bu bölmədə kifayət qədər böyük bir rəqəm daxil edilərək simulyasiya edilə bilər.
Səsin həcminə təsir edən səs effektləri təyin edə bilərsiniz. Əvvəlcədən hazırlanmış parametrlər açılan siyahıdan seçilir effektləri(Effekt):
Heç biri- heç bir effekt yoxdur, seçdiyiniz effektləri bəyənməsəniz bu element seçilməlidir.
sol kanal- səsi yalnız sol kanalda tetikler.
sağ kanal- Yalnız düzgün kanalda səsi tetikler.
Soldan Sağa Fade- kanallar arasında səsin soldan sağa hamar keçidi.
Sağdan Sola Fade- kanallar arasında səsin sağdan sola hamar keçidi.
solmaq- səsin amplitudasının tədricən artması.
solmaq- səsin amplitudasının tədricən azalması.
Fərqli effekt növü tələb olunarsa, bu siyahıdan elementi seçin. Xüsusi(digər) və sonra səsin dalğa formasını göstərən panellərdən istifadə edərək tənzimləyin. Bu vəziyyətdə aşağıdakı hərəkətlər mümkündür:
- Şkalada səs yazısının oxutma vaxtını göstərən şaquli markerlər var. Bu markerləri sürükləməklə siz səs yazısının əvvəlində və sonunda lazımsız fraqmentləri kəsə bilərsiniz.
- Dəyişən səs həcmi dalğa forması panelində yerləşən xüsusi markerlərdən istifadə etməklə təyin edilə bilər. Belə bir marker əlavə etməklə (klikləməklə) və ya yerini dəyişdirməklə (sürükləməklə) müəyyən nöqtələrdə səs səviyyəsini dəyişirik. Sol və sağ kanal panellərində eyni vaxt nöqtələrinə uyğun gələn cəmi səkkizə qədər marker ola bilər. Eyni zamanda kanalların həcmi fərqli ola bilər. Markeri çıxarmaq üçün onu paneldən çıxarmaq lazımdır.
Digər nəzarətlər yalnız rahatlıq üçündür. Beləliklə, siz Zoom In və Zoom Out düymələrindən istifadə edərək vaxt oxunun miqyasını dəyişə bilərsiniz. Düymələrdən istifadə edərək, vaxt qrafikinin təqdim edilmə tərzini dəyişə bilərsiniz Saniyələr(saniyə) və çərçivələr(çərçivələr).
Öz səs klipiniz kitabxananız yoxdursa, Pəncərə > Ümumi Kitabxanalar > Səslər bölməsinə keçərək Macromedia Flash kitabxanasından istifadə edə bilərsiniz.
Səs fraqmentinin yazılması və redaktə edilməsi
Cizgi və ya interaktiv video üzərində işləyərkən, şübhəsiz ki, öz musiqi və ya nitq fraqmentinizi yazmaq istəyiniz olacaq. Beləliklə, siz mikrofondan istifadə edərək bəzi səsləri qeyd etdiniz və onu bir növ səs kimi saxladınız.wav.
İstənilən wav faylı gözəldir böyük ölçü, lakin bu asanlıqla düzəldilə bilən qüsurdur, çünki biz onu mp3 faylına çevirə bilərik PlayCentre, və həmçinin xüsusi proqramlardan istifadə edərək bu fraqmenti düzəldin, məsələn, səs ustası və ya Steinberg Dalğa Laboratoriyası.

Mikrofondan yazarkən fasilələr səs fraqmentindən (məsələn, sözdən) əvvəl və sonra görünür. Səs-küy görünür. Səs təhrif olunur. Bütün bu çatışmazlıqlar, yuxarıda sadalanan proqramlardan istifadə edərək, hətta yeni başlayanlar tərəfindən asanlıqla aradan qaldırıla bilər.
Bu proqramlarda səs qrafik olaraq dalğa kimi təqdim olunur. Ona görə də burada cərrahi dəqiqliklə ehtiyacımız olmayan hissələri kəsə bilərik. Müxtəlif effektlər əlavə edin, məsələn, "A la Masyanya", qadın səsini kişi səsinə çevirin və ümumiyyətlə öz zövqünüzü xəyal edin.
Ev tapşırığı: Macromedia Flash MX-də animasiya yaradılmasının əsasları
Əvvəlcə bu mühazirənin materialında təqdim olunan flaş animasiyaların dublikatını çıxarmalısınız.
İkincisi, Sergey Aleksandroviç Yeseninin şeirindən gözəl sətirləri təsvir etməyə imkan verən bir video yaratmaq:
Oh, özüm də tez-tez zəng edirəm
Dünən dumanda gördüm:
Qırmızı ay tayı
Kirşəmizə bərkidilmiş...
Cəmi: fla formatında dörd faylınız var (əgər faylların ümumi ölçüsü 150 Kb-dən çox olarsa, faylları arxivə yığın) və müəllimə göndərin.
Macromedia Flash MX proqramını müstəqil öyrənmənizdə sizə uğurlar arzulayıram!
Morfinq əvvəlki animasiya növlərindən onunla fərqlənir ki, o, simvollarla deyil, yalnız qrafik (vektor) obyektlərlə işləyir.
Düşünürəm ki, hər kəs flaş saytlarda formanı rəvan dəyişdirməyin sadə bir yolunu görüb (kvadratın dairəyə hamar axını),
Bunlar hamısı qrafik elementlərdir, məncə bunu kimsə edəcək, daha maraqlıdır, png-də şəkilə baxmaq daha maraqlıdır, necə forma dəyişir, başqa bir png-ə çevrilir, amma rastrla morfinq işləmir.Müəyyən bir alqoritm. tədbirlər həyata keçirilməlidir.
Mən sizə öz nümunəmlə deyəcəm.
Biz sənəd yaradırıq, lazım olan şəkilləri kitabxanaya idxal edirik, əvvəlcədən ölçüdə və şəffaf fonda hazırlanmışdır.Dərhal vurğulayıram ki, şəkil gradientsiz, kölgəsiz və tercihen çox rəngli olmamalıdır (proqram mümkün olmayacaqdır. onu hesablamaq üçün), vektorun nə olduğunu kim bilir , bu, hər hansı bir şəkildə neçə rəng çalarlarının olduğunu ifadə edir, buna görə də Flash proqramının vektorla əsas iş üçün nəzərdə tutulmadığı ilə razılaşmalısan.
Beləliklə, hər şey kitabxanaya yükləndi, gedək - daxil et - simvol yaratmaq - simvolun özündə bibl ilə. şəkli daxil edin, seçin, sonra -modify-bitmap-vectorize.
Pəncərə açılacaq, əgər hədd dəyəriniz 100-dürsə, onu 10-a düzəldin, lakin dəyər ən kiçik sahədir, təcrübə edə bilərsiniz, standart 1-dir, lakin proqramın hesablanması çox uzun çəkəcək (hər rəng point), buna görə də hansı şəkilə sahib olduğunuzdan, rəngin nə qədər mürəkkəb olduğundan, bu dəyəri dəyişdirin və önizləməni tıklayaraq baxın, əsas odur ki, keyfiyyət çox təhrif olunmur, mənim nümunəmdə 25 bir az çoxdur , lakin keyfiyyət çox pis olmayıb, əgər nəticə sizi qane edirsə, ok düyməsini basın. 
Seçimi ləğv etmədən basın - surəti- 
və redaktə səhnəsinə keçin, 1 kadr seçin və səhnədə - daxil edin.
Klaviaturadakı oxlarla hərəkət etmək daha yaxşıdır və ya bütün təsvir seçilsin və ox çarpaz işarəni göstərsin, əks halda onu hissə-hissə hərəkət etdirəcəksiniz, bu artıq bir vektordur, simvol deyil.
Birinci çərçivəni seçin və seçin - forma animasiya yaratmaq, sonra təxminən 60-cı kadrda biz boş əsas çərçivəni daxil edirik.Şkalada trek nöqtələrlə hazırlanır. 
İkinci şəkil ilə hərəkəti təkrarlayın (yapışdırıb simvol yaradın-vektorlaşdırın-...kopyalayın...), səhnəyə qayıdırıq, istədiyiniz çərçivəni seçin (məndə 60 var),
səhnəyə vurun və vurun - daxil edin, trek miqyasda dəyişir. 
Sadə bir misal dedim və göstərdim, lakin əlavə olaraq morfinasiya ilə işləyərkən daha çox redaktə alətləri var, məsələn, dəqiq, hamar morfinasiya üçün göstərişlər (nöqtələr) əlavə etmək, lövbər nöqtələrini dəyişmək, təhrif etmək, hamarlamaq... və s. Mən bu vasitələrin mənasını təsvir edə bilərəm.
Biz oynayırıq, baxırıq.Budur formanın sadə animasiyası.
Animasiya nədir. Zaman qrafiki. əsas çərçivələr. Kadr əməliyyatları. Animasiya növləri. Çərçivə animasiya. Hərəkət animasiyası. Forma animasiyası. Zaman qrafiki effektləri ilə canlandırın
Animasiya bir-birindən bir qədər fərqli olan bir sıra ardıcıl hərəkətsiz şəkillərdən istifadə etməklə yaradılmış hərəkət illüziyasıdır. Hətta İntibah dövründə təsvirlərin tez dəyişməsi ilə hərəkət effektinin yarandığı müşahidə edilirdi.
Zaman qrafiki animasiya yaratmaq üçün istifadə olunur ( Zaman qrafiki) bütün çərçivələrin yerləşdiyi, eləcə də "çərçivə oxutma başlığı" - çərçivə nömrələri olan zaman çizelgesi sahəsində kiçik doldurulmuş düzbucaqlı (bax. düyü. 1). Filmi oynayan zaman baş avtomatik olaraq hərəkət edir.
Çərçivələr əsas və statikdir. Əsas kadrlar, bir qayda olaraq, təsviri ehtiva edir (onlar filmin məzmununu müəyyənləşdirirlər). Belə çərçivələr qara dairələrlə 1 göstərilir. Qalan kadrlar statikdir (onlar sanki “heç bir şey üçün” oynanılır).
düyü. 1
Vaxt qrafikinin qurulması aşağıdakı rejimlərə malik olan düymədən istifadə etməklə həyata keçirilir:
- Kiçik(Çox kiçik);
- kiçik(Kiçik);
- Normal(Normal);
- Orta(Orta);
- böyük(Böyük).
Çərçivələrlə müxtəlif əməliyyatlar yerinə yetirmək olar (kopyalamaq, silmək və s.). Bir çərçivə ilə əməliyyatlar üçün əvvəlcə siçan ilə, bir neçə ardıcıl çərçivə ilə klikləmək kifayətdir - onlar əvvəlcə birincisinə, sonra isə düyməni basaraq sonuncuya klikləməklə seçilməlidir.
F6 funksiya düyməsini istifadə edərək və ya əsas menyudan - əmrlərdən istifadə edərək müəyyən bir çərçivəni açar edə bilərsiniz Daxil et - Zaman qrafiki - əsas çərçivə(Daxil et - Zaman qrafiki - Açar kadr).
Çərçivəni (çərçivələri) silmək üçün onu (onların) seçdikdən sonra kontekst menyusunda elementi seçin Çərçivələri çıxarın(Çərçivələri sil) və ya əsas menyu əmrlərini yerinə yetirin Redaktə et - Zaman qrafiki - Çərçivələri çıxarın(Düzəliş - Xronologiya - Çərçivələri Sil).
Çərçivələri hərəkət etdirmək üçün siz onları aşağıda göstərildiyi kimi siçan ilə hərəkət etdirə bilərsiniz düyü. 2.
düyü. 2
Çərçivələrin surətinin çıxarılması kontekstdən istifadə etməklə həyata keçirilir (maddə Çərçivələri kopyalayın(Çərçivələri kopyalayın)) və ya əsas menyu ( Redaktə et - Zaman qrafiki - Çərçivələri kopyalayın(Redaktə et - Xronologiya - Çərçivələri köçürün)). Kopyalanan çərçivə(lər)in yapışdırılması əmrdən istifadə etməklə eyni şəkildə həyata keçirilir Çərçivələri yapışdırın(Çərçivələri daxil edin). Təbii ki, vaxt qrafikində daxiletmə nöqtəsini göstərməlisiniz.
Statik və boş əsas çərçivəni daxil etmək üçün müvafiq olaraq və funksiya düymələrindən istifadə edin.
Varsayılan olaraq, kadrların sayı artdıqca animasiya baş verir. Animasiya istiqamətini tərsinə çevirmək üçün çərçivələri seçin və kontekst menyusunda elementi seçin Ters Çərçivələr(Çərçivələri çevirin). Siz həmçinin əsas menyu əmrlərindən istifadə edə bilərsiniz Dəyişdirin - Zaman qrafiki - Ters Çərçivələr(Edit - Timeline - Çərçivələri Çevir).
Animasiya növləri
Macromedia Flash-da aşağıdakı animasiya növləri mümkündür:
Kadr-kadr animasiyası;
Motion Tween ( hərəkət ara);
Forma Animasiyası ( forma);
Zaman qrafiki effektlərindən istifadə edərək animasiya.
Hər bir animasiya növünü ayrıca nəzərdən keçirək.
Hərəkət animasiyasını dayandırın
Kadr-kadr animasiyası hər biri “əl ilə” yaradılmalı olan bir sıra ardıcıl əsas kadrlardan istifadə etməklə həyata keçirilir ( düyü. 3).
düyü. 3
Hərəkət animasiyası (hərəkət ara )
Belə animasiya ilə obyekt bir yerdən başqa yerə hərəkət edir. Onu yaratmaq üçün yalnız başlanğıc və son əsas kadrları təyin etməlisiniz, bütün aralıq çərçivələr proqram tərəfindən avtomatik müəyyən ediləcək. Belə animasiya yaratmaq texnologiyasına daha yaxından nəzər salaq.
İş sahəsinə bir dairə çəkək, zaman çizelgesinde birinci kadr avtomatik olaraq əsas olacaq.
Mausun sağ düyməsi ilə əsas kadra vurun və kontekst menyusundan əmri seçin Motion Tween yaradın(Hərəkətli animasiya yaradın). Dairə ətrafında mavi haşiyə formalaşır ki, bu da obyektin qruplaşdırıldığını bildirir. Sonra zaman çizelgesinde, məsələn, 30-cu kadrı seçin (filmin müddətini göstərin) və sağ siçan düyməsini sıxaraq əmri seçin. Daxil et - əsas çərçivə(Açar çərçivə daxil edin) - Sonunda oxu olan üfüqi xətt zaman çizelgesinde görünür və hərəkətin yaradıldığını göstərir. Ara çərçivələr avtomatik olaraq mavi rəngə boyanır.
Panel Xüsusiyyətlər(Xüsusiyyətlər) əlavə animasiya parametrlərini də təyin edə bilərsiniz:
- Döndürün(Fırlanma) fırlanma istiqamətini təyin edir - saat yönünde ( CW) və ya əleyhinə ( CWW) və ya heç fırlanma yoxdur ( Heç biri). Auto dəyəri də mümkündür (obyekt fırlanma istiqamətində bir dəfə ən kiçik bucaqla fırlanır);
- Asan(Yavaşlama); parametrin dəyəri müsbət olarsa, animasiya zamanı hərəkət yavaşlayacaq, mənfi olarsa - sürətləndiriləcək;
- Yola istiqamətləndirin(Yola nisbətən oriyentasiya) obyektin hərəkətini verilmiş trayektoriyaya və digərlərinə nisbətən istiqamətləndirməyə imkan verir.
Forma Animasiyası (Forma Twee n)
Forma animasiyası bir obyekti digərinə rəvan şəkildə çevirməyə imkan verir. O, yalnız qruplaşdırılmamış obyektlərə tətbiq edilə bilər. Bir neçə obyektin formasını dəyişdirmək üçün onları eyni təbəqəyə qoymaq lazımdır. Hər şeyi bir nümunə ilə nəzərdən keçirək.
İş masasında bir dairə çəkək, 30 kadr uzunluğunda bir film seçin, bunun üçün 30-cu kadra klikləyin, birinci əsas kadra və panelə qayıdın. Xüsusiyyətlər Ara siyahısında (Xüsusiyyətlər) rejimi seçin forma(Forma), sonunda ox olan üfüqi xətt görünəcək, ara çərçivələr yaşıllaşacaq, bu o deməkdir ki, forma animasiyası yaradılıb, sonuncu əsas kadrda dairə yerinə kvadrat çəkəcəyik.
Filmi sınaqdan keçirək - dairənin necə hamar bir şəkildə kvadrata çevrildiyini görəcəyik. Forma dəyişikliyinin spesifik xarakterini (bir obyektin nöqtələrinin digərinin nöqtələrinə axını) göstərmək üçün sözdə yaratmaq lazımdır. işarə etiketləri. Onlarla daha sonra konkret misal əsasında tanış olacağıq.
Zaman qrafiki effektləri ilə canlandırın
Macromedia Flash MX 2004 versiyasında daxili effektlərdən istifadə edərək animasiya yaratmaq mümkün oldu. Effektlər mətnə, formalara, qruplara, qrafiklərə, bitmaplara və düymələrə tətbiq oluna bilər. Onlar kliplər üçün də istifadə edilə bilər, lakin bu halda effekt klipə daxil edilir.
Effekti tətbiq etmək üçün obyekti seçin və əmri yerinə yetirin Daxil et - Zaman qrafiki effektləri(Daxil et - Zaman qrafiki effektləri); sonra təsir növünü seçin: köməkçiləri(köməkçilər) effektləri(Effektlər), keçid - çevirmək(Keçid - Transformasiya). Qrup effektləri köməkçiləri animasiya edilmir. Onlar sadəcə olaraq ya verilmiş obyektin dublikatlarını yaradır və onları bir-birindən müəyyən məsafədə yerləşdirirlər, ya da onun dublikatına obyektin vahid axını yaradırlar.
Effekti seçdikdən sonra onun təzahürü üçün parametrləri təyin edə biləcəyiniz bir informasiya qutusu görünür.
Effekt yaratarkən obyektin köçürüldüyü yerdə avtomatik olaraq təbəqə yaradılır (qatın adı effektin adı ilə eynidir). Obyekt əsasında qovluqdakı kitabxanaya yazılan qrafik simvol yaradılır effektləri(Effektlər).
Praktik hissə
1. “Hərəkət edən kiçik adam” layihəsi.
2. “Qapalı əyri boyunca hərəkət” layihəsi.
3. “Fiqurun hərfə çevrilməsi” layihəsi.
1. “Hərəkət edən adam” layihəsi
Hərəkətli animasiya olan bir film yaradaq ( hərəkət ara) kiçik adam hərəkət edəcək.
Layihə yaratmazdan əvvəl "filmimizin qəhrəmanı" nın hansı fərdi elementlərdən ibarət olacağı barədə yaxşı təsəvvürə malik olmalıdır. Axı filmi oynayan zaman hər bir detal yerindən tərpənməlidir. Belə bir an üzərində düşünmək lazımdır - hansı elementlər üzərində olmalıdır ön planda, və hansılar arxadadır. Daha vizual təqdimat üçün əvvəlcə bir vərəqdə bir rəsm çəkmək məsləhətdir.
Beləliklə, balaca adamımıza bənzəsin düyü. 4.

düyü. 4
Belə bir şəkil ən sadə formalardan - dairələr, ellipslər və düzbucaqlılardan əldə edilə bilər.
Rəsm çəkməyə başlayaq. Gəlin bütün insanı bir təbəqəyə çəkək, sonra ayrı-ayrı hissələri təbəqələr üzərində paylayaq, proqramda belə bir fürsət var. Əvvəlcə başı (çevrəni) və komandanı çəkin Dəyişdirin - Simvollara çevirin(Dəyişdir - simvola çevir) tipini qəbul edərkən onu simvola çevirin ( Davranış) xarakter kino klipi(simvol klipi); bu simvolu adlandıraq baş.
Sonra "bədən" kimi xidmət edəcək bir obyekt yaradacağıq. Əmri yerinə yetirin Daxil et - Yeni Simvol(Daxil et - Yeni Simvol) və parametrləri aktiv olaraq təyin edin düyü. 5. Düyməni basdıqdan sonra tamam simvolu redaktə rejiminə daxil oluruq, bir düzbucaqlı çəkirik (bax şək. düyü. 6a). Redaktə rejimində hər bir çəkilmiş obyektin mərkəzinin “+” işarəsi ilə göstərilən qeydiyyat nöqtəsi ilə üst-üstə düşməsinə diqqət yetirmək lazımdır.
düyü. 5
Yaradılmış simvol film kitabxanasına daxil olur. Hadisə yerinə gedirik və onu iş yerinə köçürürük.
Sonra eyni şəkildə "bud" yaradırıq (diqqət yetirin ki, düzbucaqlı yuvarlaq künclərlə çəkilir) və kopyalayaraq ikinci eyni elementi alırıq ( düyü. 6b). Biz də iki ayaq və nəhayət, ayaqqabı alırıq (bax. düyü. 4). Bütün simvollara uyğun olaraq adlar verəcəyik düyü. 8.
Nəticə kişidir! Rəsmin gözəlliyi və inandırıcılığı üçün narahat olmayın, bizim üçün ən vacib şey animasiya ideyasını başa düşmək və onu filmdə təcəssüm etdirməkdir.

düyü. 6
Beləliklə, balaca adam bir təbəqədə birinci əsas kadrdadır. Onu təşkil edən bütün fiqurları təbəqələrə paylayaq - bunun üçün əmri yerinə yetiririk Dəyişdirin - Zaman qrafiki - Qatlara paylayın(Dəyişdirin - Zaman qrafiki - Qatlara paylayın) - baxın düyü. 7.
düyü. 7
Bu əmrin yerinə yetirilməsi nəticəsində təbəqələr göstərildiyi kimi yerləşdirilməlidir düyü. 8.
düyü. 8
Alt qat filmimizin fonu olacaq. Onun üçün öz mülahizənizlə bir şəkil seçin.
Bundan sonra, filmin uzunluğuna qərar verməlisiniz və hərəkət zamanı bir insanın müxtəlif mövqelərini göstərəcək kadrları göstərməlisiniz. Bunu etmək üçün aşağıdakı çərçivələri seçin: 5-ci, 9-cu, 13-cü və 17-ci. Bu o deməkdir ki, filmin uzunluğu 17 kadr olacaq və adı çəkilən kadrlar açar olmalıdır (qatdan başqa bütün təbəqələrdə F6 funksiya düyməsindən istifadə etməklə) fon.
İndi gəlin bu açar kadrların necə görünməli olduğuna baxaq. Birinci çərçivədə rəsm Şəkildəki kimi olmalıdır. 4, 5-də - olduğu kimi düyü. 9a, 9-da - olduğu kimi düyü. 9b, 13-də - olduğu kimi düyü. 9-cu əsrdə və 17-ci əsrdə - olduğu kimi düyü. 9y.
a B C D)
düyü. 9
Daha real hərəkət üçün “bədən” və “baş” təbəqələrinin 5-ci və 13-cü kadrlarında “bədən” və “başı” bir az yuxarı qaldırmaq məqsədəuyğundur. Bəzi çərçivələri düzəltməli ola bilərsiniz.
Bundan sonra biz açar kadrlarda hərəkət animasiyası yaradacağıq. Bunu etmək üçün əsas kadra sağ vurun və kontekst menyusundan əmri seçin Yaradın - hərəkət ara(Yarat - Hərəkətli Animasiya). Nəticədə, vaxt qrafiki göstərilən formanı alacaq düyü. 10.
düyü. 10
Film hazırdır və onu sınaqdan keçirmək olar.
2. “Peykin Yer ətrafında fırlanması” layihəsi
Orbitdə peyki olan Yerin modeli göstərilən formada təsvir olunacaq düyü. 11.

düyü. 11
Hərəkət animasiyasından (Motion Tween) istifadə edən layihənin yaradılmasının əsas mərhələlərini təsvir edək.
1. Panellə rəng qarışığı r (Rəng qarışdırıcı) gradient çubuğundan iki rəng seçərək radial dolğunluğu təyin edin: yaşıl və qəhvəyi.
2. "Yer" kimi xidmət edəcək 1-ci addımda seçilmiş doldurma ilə kontursuz bir dairə çəkin. Gəlin təbəqəni çağıraq planet (düyü. 12).

düyü. 12
3. Gəlin fon (ən aşağı təbəqə) yaradaq, bu, səmanı təqlid edən istənilən şəkil ola bilər.
4. Çəkək (alətlə oval) doldurulmadan istənilən rəngli ellips şəklində orbitin traektoriyası, yəni. rəng idarəetmə alətlər paneli ( rənglər) kimi görünəcək düyü. 13.

düyü. 13
5. Traektoriyanı 45 ° çevirmək üçün onu qruplaşdırmaq lazımdır, çünki bölgələr kəsişdikdə rəqəm hissələrə bölünür. Düyməni basarkən siçan ilə trayektoriyanın ayrı-ayrı hissələrini seçin. Onları qruplaşdırmaq üçün əmri seçin Dəyişdirin - qrup(Dəyişdirin - Qrup) - mavi çərçivə göründü. Qruplaşdırılmış obyekti 45° döndərək (bax. düyü. on bir). Bunu etmək üçün paneldən istifadə edə bilərsiniz çevirmək(Transformasiya) əmrini işlətməklə Pəncərə - Dizayn panelləri - çevirmək(Pəncərə - Dizayn Panelləri - Transformasiya) və sahəyə daxil olun Döndürün(Fırlanma) Bucaq dəyəri -30° ( düyü. 14).

6. Sonra yenə komanda ilə traektoriyanı ayrı-ayrı hissələrə böləcəyik Dəyişdirin - Ayrılmaq(Dəyişdirin - Bölün). Qapalı yol boyunca hərəkəti simulyasiya etmək üçün hərəkətin başlanğıc və son nöqtələrini təyin etməlisiniz. Bunu etmək üçün daha kiçik bir ellips çəkin və onu orbitə qoyun ( düyü. 15). İki ellipsin kəsişməsində yaranan sahə açarla silinəcək.

düyü. 15
7. Alətdən və açardan istifadə edərək kiçik ellipsin lazımsız hissələrini seçin və silin. Beləliklə, başlanğıcı və sonu olan bir trayektoriyamız var.
8. Trayektoriyanın ən yaxın hissəsini seçin (bax. düyü. 16), kopyalayın ( Redaktə et - Kopyalayın) və eyni yerə yapışdırın ( Redaktə et - Yerinə yapışdırın) parçanın adı ilə ayrıca təbəqədə. Qatlar panelindəki işarənin altındakı nöqtəyə klikləməklə bu təbəqəni görünməz edin.

düyü. 16
9. Trayektoriyanın bütün hissələrini seçin və sağ siçan düyməsini basaraq əmri seçin kəsmək(Kəsmək) və adı ilə ayrı bir təbəqəyə qoyun orbit eyni yerə Redaktə et - Yerinə yapışdırın).
10. Üst qat orbit adlı təbəqə yaradın peyk. Bunun üzərində klip olacaq "peyk" obyekti yaradacağıq. Bunu etmək üçün əmri işə salın Daxil et - Yeni Simvol(Daxil et - Yeni simvol), simvolun növünü göstərin kino klipi(Klip) və adı veririk peyk. Redaktə rejimində kontursuz bir dairə çəkin, obyektin mərkəzinin qeydiyyat nöqtəsi ("+") ilə üst-üstə düşdüyünü xatırlayaraq doldurma seçin, əks halda peyk orbitə kilidlənməyəcəkdir.
11. Səhnəyə qayıdın, simvolu köçürün peyk iş sahəsində və onu orbitdə hərəkətə başlayacağı başlanğıc nöqtəsinə qoyun, - düyü. 17.

düyü. 17
12. Peykin hərəkətinin animasiyasını yaradaq, bunun üçün təbəqədə əsas kadra sağ klikləyin. peyk və kontekst menyusundakı elementi seçin Yaradın - hərəkət ara(Yarat - Hərəkət Animasiyası), məsələn, 40-cı kadra keçin və eyni menyuda əmri seçin Daxil et - əsas çərçivə(Daxil et - Açar çərçivə). Animasiyanın yaradıldığını göstərən üfüqi ox görünəcək. Son əsas kadrda peyki trayektoriyanın son nöqtəsinə köçürün və ölçüsünü kiçik edin (bax. düyü. 18).

düyü. 18
13. Bütün digər təbəqələrdə filmin eyni uzunluğunu düzəldəcəyik, bunun üçün sadəcə F6 düyməsini sıxırıq.
Filmə indi başlasanız, peyk ən qısa yolun son nöqtəsinə qədər "çalışacaq". Peykin bütün trayektoriya boyunca hərəkət etməsi üçün təbəqənin üstündə yaradacağıq peyk xüsusi bələdçi təbəqə ( bələdçi) işarəsinə klikləməklə ( Hərəkət Bələdçisi əlavə edin) Layers panelinin aşağı hissəsində. Və artıq bu təbəqədə biz orbit təbəqəsindən çərçivələri köçürəcəyik.
Taymlayndakı film təbəqələrinin ardıcıllığı göstərilir düyü. 19.
düyü. 19
Filmi sınaqdan keçirək (+ düymələr kombinasiyasına basaraq) və sonra onu təkmilləşdirək.
14. Orbitin müvafiq hissəsindən keçərkən peyki gizlənək. Bunu etmək üçün ən azı dörd qat yaratmaq lazımdır peyk yeni açar kadrlar (məsələn, 21, 25, 27 və 29 - şəkil 20) və paneldə peykin şəffaflığını dəyişdirin Xüsusiyyətlər(Xüsusiyyətlər) siyahıdan seçərək rəng(Rəng) dəyəri
alfa (bax düyü. 21) və göstərilən çərçivələrdə şəffaflıq dəyərini müvafiq olaraq 68, 57, 28 və 9% təyin edin.
düyü. 21
15. Orbitin görünməyən hissəsini gizlətmək üçün planetin təbəqələrini dəyişdirməlisiniz (daha yüksək olmalıdır) və orbit. Bələdçi təbəqə bələdçi görünməz olmalıdır və təbəqə parçası, əksinə, görünməlidir, yəni. zaman qrafikində belə görünəcək: düyü. 22–23. Parça təbəqəsində (7-ci addıma bənzər) orbit bölməsinin rəngini dəyişdirmək lazımdır.

düyü. 22
düyü. 23
16. Gəlin “planetimizi” təkmilləşdirək. Qatdan başqa bütün təbəqələri müvəqqəti olaraq gizlədin planet. Gəlin bir alət seçək

Alətlər alətlər paneli. Doldurmağı dəyişdirməyə imkan verir.
Qatın ilk əsas kadrını vurun planet, sonra "planetdə" - gradienti idarə edən markerlərlə bir dairə görünəcək. Mərkəzi markeri siçan ilə "götürün" və qradienti orbitlə təmas nöqtəsinə təxminən 45 ° diaqonal olaraq aşağı çəkin (bax. düyü. 24).

düyü. 24
Eyni hərəkətlər son çərçivədə edilməlidir, yalnız içindəki qradiyent "yuxarıya sürüklənməlidir" (bax. düyü. 25).

düyü. 25
17. Animasiyanı təşkil etmək qalır. Bunu etmək üçün təbəqənin ilk əsas kadrını vurun. planet və paneldə Xüsusiyyətlər(Xüsusiyyətlər) siyahıda Ara(Animasiya) seçin Hərəkət(Hərəkat).
18. Gəlin filmi sınaqdan keçirək.
3. “Dördbucaqlının hərfə çevrilməsi” layihəsi
IN bu layihə düzbucaqlı bir məktuba çevrilir, yəni. forma animasiyası tətbiq edilir.
1. Adını çəkəcəyimiz təbəqədə düzbucaqlı, kontursuz düzbucaqlı çəkin və yanında hərf yazın, məsələn, E (düyü. 26).

düyü. 26
2. Hərfi əmrlə hissələrə bölək Dəyişdirin - Ayrılmaq(Dəyişdirin - Bölün).
3. Məktubu düzbucaqlının üzərinə yerləşdirin, sonra işarəni basın
alətlər panelində və hərfi şəkildə göstərildiyi kimi düzbucağın hündürlüyünə və eninə uyğun olaraq uzatın düyü. 27.

düyü. 27
4. Seçimi ləğv etmədən kontekst menyusunda Cut (Cut) əmrini seçin, bundan sonra əmrlə məktubu ayrı bir təbəqəyə yerləşdirəcəyik. Redaktə et- Yerinə yapışdırın(Edit - Eyni yerə yapışdırın).
5. İşarənin altındakı nöqtəyə klikləməklə hərfi olan təbəqəni gizlədin.
6. Zaman qrafikində, məsələn, hər iki təbəqədə 35-ci kadrları seçin və onları açar edin (F6 düyməsini basaraq).
7. Məktub qatında birinci əsas çərçivəni seçin, kontekst menyusunda elementi seçməklə onu kopyalayın Çərçivələri kopyalayın(Çərçivələri kopyalayın) və təbəqənin sonuncu əsas kadrına yapışdırın düzbucaqlıəmrlə Çərçivələri yapışdırın(Çərçivələri daxil edin). Məlum oldu ki, təbəqənin birinci açar kadrında düzbucaqlı düzbucaqlı çəkilir və eyni təbəqənin son açar kadrında hərf. Hərf təbəqəsi indi silinə bilər.
8. İndi animasiya yaradaq. Birinci əsas kadra və panelə klikləyin Xüsusiyyətlər(Xüsusiyyətlər) siyahıda Ara(Animasiya) seçin forma(Forma). Ox olan üfüqi bir xətt göründü və çərçivələr yaşılımtıl rəngə çevrildi, bu, formanın animasiyasının yaradıldığını göstərir.
Düzbucaqlının hansı nöqtəsinin hərfin hansı nöqtəsinə keçməsi lazım olduğunu müəyyən etmək lazımdır. Bunun üçün sözdə var işarə etiketləri. Onları təyin etmək üçün birinci əsas çərçivəni seçin və əmri yerinə yetirin Dəyişdirin - forma -Forma İpucu əlavə edin(Edit - Forma - Forma işarəsi əlavə edin). a hərfi ilə qırmızı işarə görünəcək ( düyü. 28).

düyü. 28
Başqa bir etiket əlavə edək - bunu etmək üçün mövcud etiketə sağ vurun və kontekst menyusunda əmri seçin. İpucu əlavə edin(İpucu əlavə et), seçimi ləğv edin, qırmızı işarəni vurun (hərflə b) və onu siçan ilə düzbucaqlının yuxarı sağ küncünə dartın (bax. düyü. 29).

Bundan sonra, son açar kadra keçək. Ağ iş sahəsinə klikləyin və yalnız bundan sonra qırmızı nöqtəni məktubun yuxarı sağ küncündə eyni yerə köçürün E.
Eyni şəkildə daha iki etiket yaradaq (şək. düyü. 30) düzbucaqlı üzərində və hərfdə yerlərini göstərin.

düyü. 30
Gəlin filmi sınaqdan keçirək.
Qeyd. Siz tələbələri vaxt qrafikinin təsirləri ilə tanış etməyə dəvət edə bilərsiniz.
1 “Boş” açar kadrlar da mümkündür. Onlar doldurulmamış dairə ilə göstərilir. - Təqribən. red.